Knowing how to delete a Discord server is crucial if you want to declutter your Discord server list or sunset a community that’s no longer active.
Deleting a server is a significant action that permanently removes all the channels, messages, and community interactions within that server. In this guide, we show you how to delete a Discord server easily.
And if you want to enhance your video quality for professional conferences and casual calls, check out our picks of the best webcams.
Tools and requirements
- Computer and web browser
- Discord account
- Ownership of a server
Steps for how to delete a Discord server using a web browser
- Log in to Discord.com and navigate to the server you wish to delete.
- Click the dropdown beside the server’s name.
- Click ‘Server Settings’.
- Scroll down and click ‘Delete Server’.
- Enter the server name to confirm and click ‘Delete Server’.
Step by step guide to to delete a Discord server on desktop
We’ve demonstrated the steps below using the Discord web app, but the process is the same with the Discord desktop app.
1. Log in and navigate to the server
(Image: © Future)
Log in to Discord.com and click the server you want to delete from the left-most sidebar with the server list.
Then, click the dropdown icon beside the server’s name (at the top-left).
2. Access Server Settings
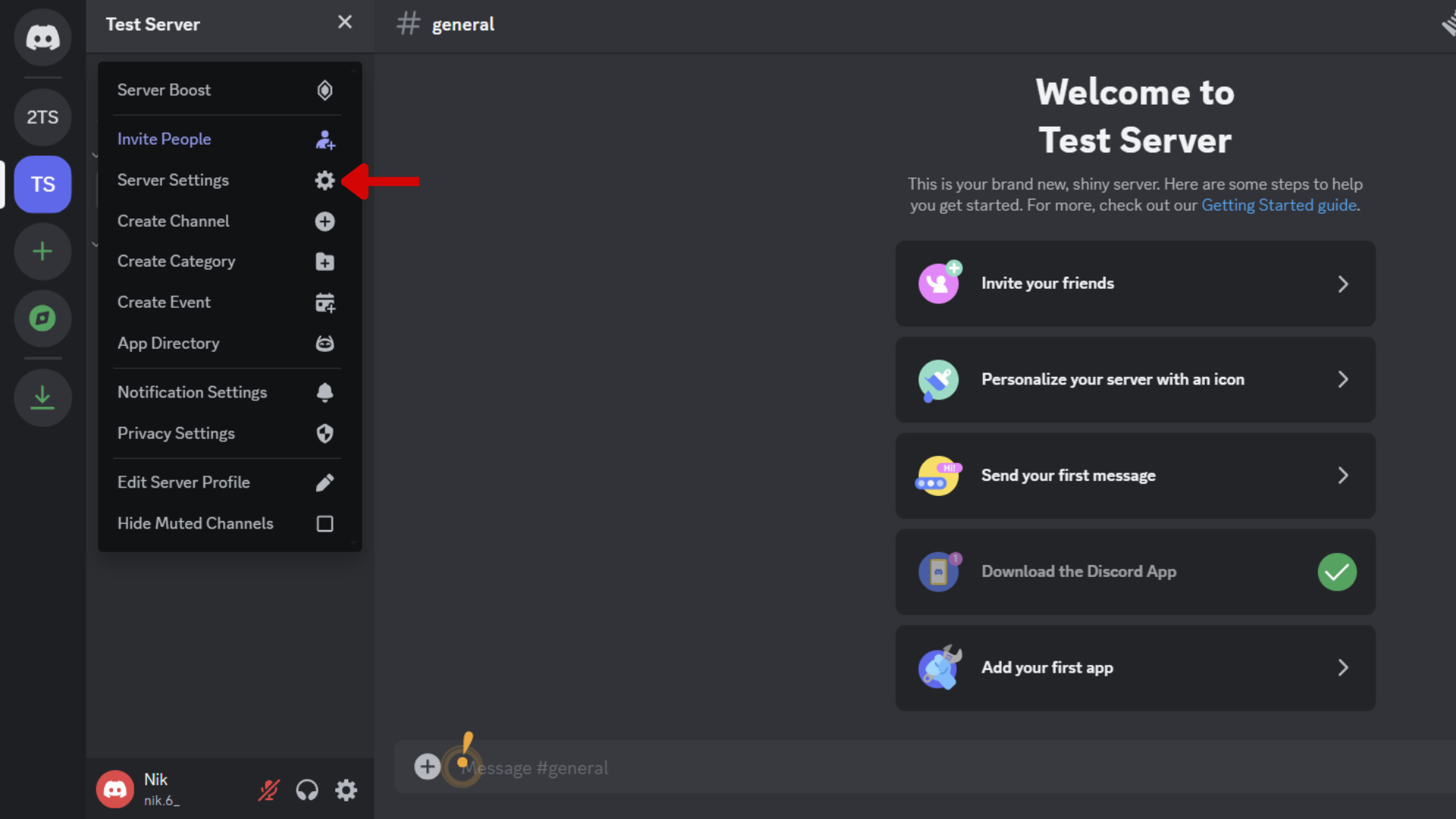
(Image: © Future)
Click ‘Server Settings’, which is the third option in the dropdown.
3. Click Delete Server

(Image: © Future)
In the server settings menu, scroll to the bottom of the left sidebar and click ‘Delete Server’.
4. Confirm Deletion

(Image: © Future)
Input the server’s name in the text box and click ‘Delete Server’ to erase the server permanently.
Note that if you have two-factor authentication active, you’ll have to enter the 2FA code instead of the server name to verify.
Steps for how to delete a Discord server using a smartphone
- Open the Discord app, go to the Servers tab, and select the server.
- Tap on the three dots to open the Server menu and select Settings.
- Scroll down and tap Delete Server.
- Tap Yes.
Step by step guide to delete a Discord server using a smartphone
We’ve used an iPhone to describe the steps below, but the process is similar on Android devices.
1. Launch Discord and identify the server to delete
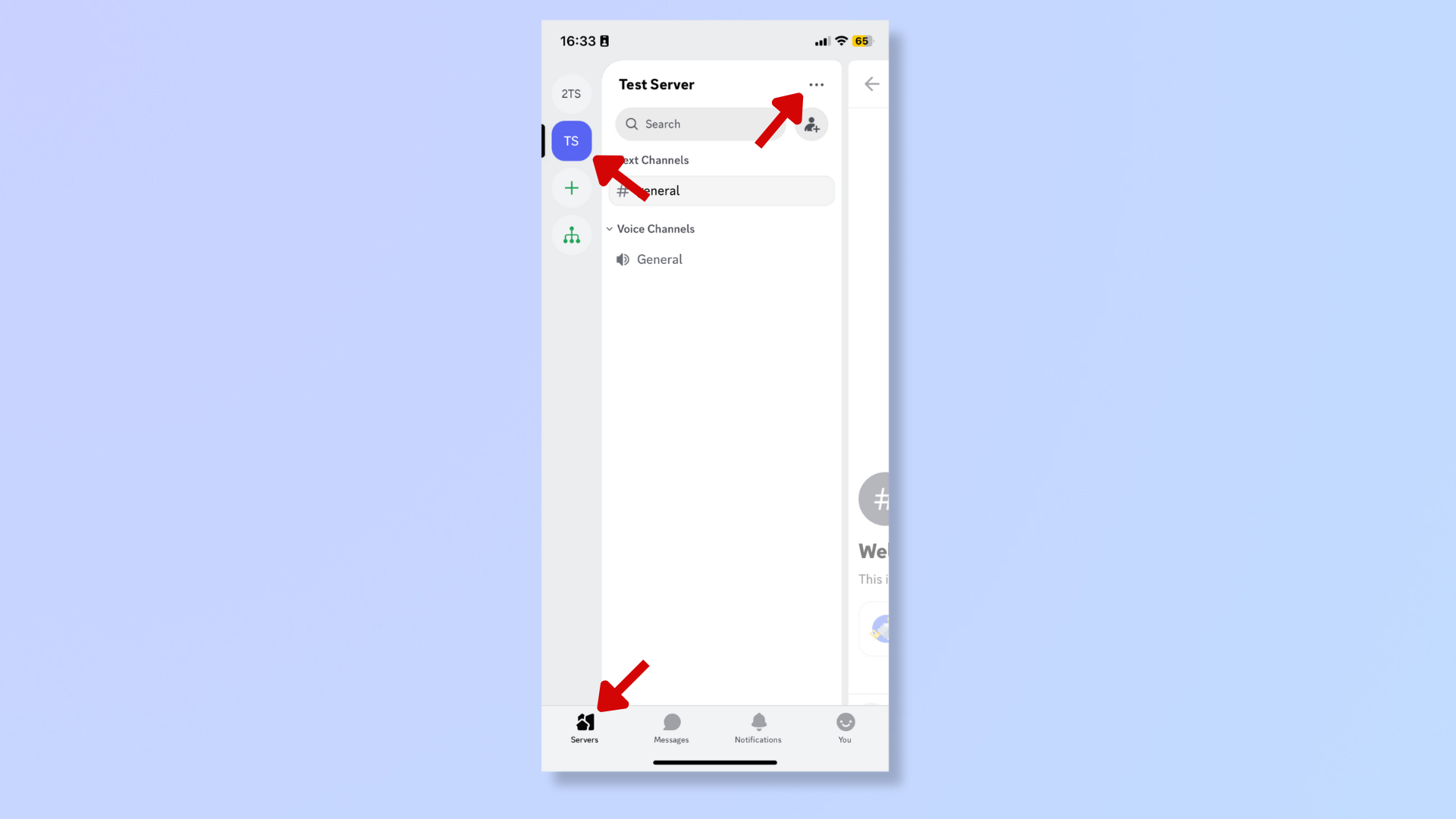
(Image: © Future)
Open the Discord app, tap the Servers tab at the bottom left, and tap the server you want to delete in the left sidebar.
Then, tap the three horizontal dots towards the top right corner (beside the server’s name).
2. Settings > Overview

(Image: © Future)
Tap Settings and then tap Overview.
3. Tap Delete Server

(Image: © Future)
Scroll down and tap ‘Delete Server’. Tap Yes to permanently delete the server.
If you have two-factor authentication active, you’ll have to enter the 2FA code to delete the server.
Final Thoughts
Since deleting a Discord server is permanent, ensure you’ve considered your decision carefully and notified the server members.
For more tutorials on social media platforms, read how to use Instagram’s dark mode on iOS and Android, how to download Threads and claim your handle, and how to play YouTube in the background on Android.











