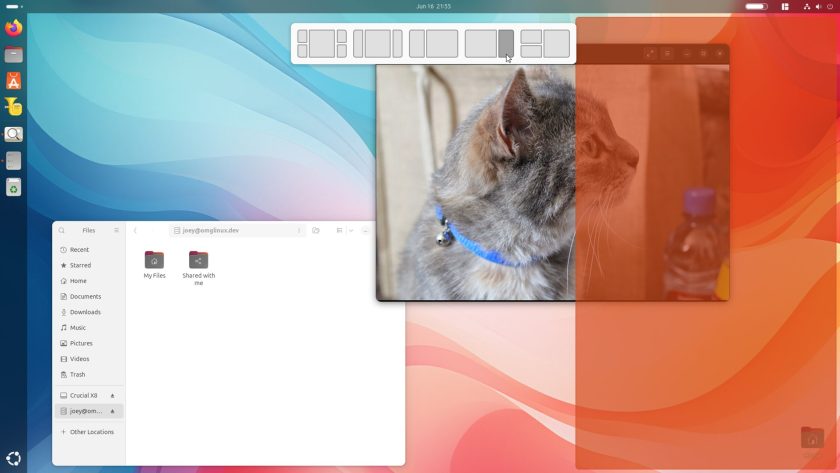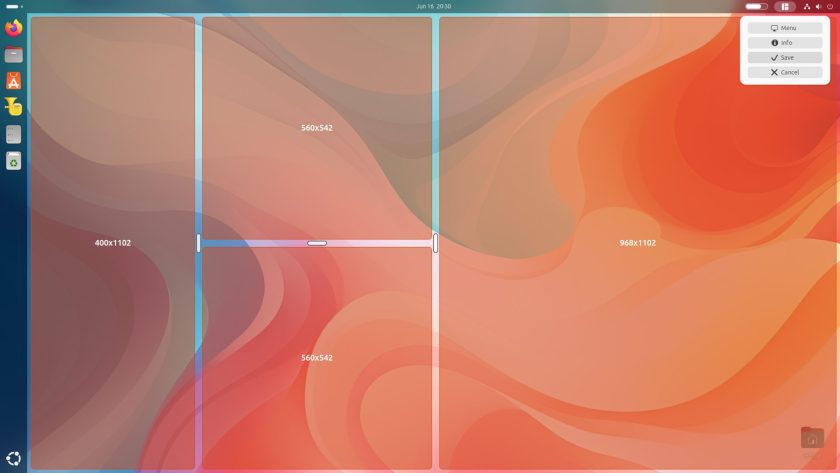Tech
Super Charge Window Snapping on Ubuntu with This Extension – OMG! Ubuntu

If you’re looking for a more powerful and configurable window tiling experience on Ubuntu, look no further than Tiling Shell, a new GNOME Shell extension which super-charges window snapping with a host of interactive features.
Ubuntu improved its own window tiling capabilities last year, making the Tiling Assistant GNOME Shell extension part of the default desktop install. As-is, out-of-the-box, it supports quarter-tiling, horizontal half-tiling, and has tiling prompt to quickly snap other open apps.
This was a much welcome addition to the Ubuntu desktop. It finally fulfilled a long-standing feature from users of the distro, and has been something I’ve used daily.
Yes, past-tense.
I’ve now disabled Ubuntu’s Tiling Assistant in favour of Tiling Shell.
Tiling Shell: Pointer-Led Window Tiling
Tiling Shell adds advanced, configurable tiling capabilities to the GNOME Shell desktop. It does most of what Ubuntu’s own tiling add-on does, plus a whole lot more.
It works with multiple monitors, multiple tiling layouts, and different ways to interact. It also pointer-led and visual, giving those who can’t adapt to keyboard-based window tiling a true drag-and-drop alternative.
You can see Tiling Shell in action in the following video (I wanted to use GIFs in this post but they turned out too large, so I quickly cut the screen recordings together in this video which, sorry, has no commentary or sound because I’m lazy): –
For me, it’s Tiling Shell’s on-screen Snap Assist (only visible when moving a window) which is the real lure. Using this I’m able to quickly snap windows to a choice of layouts rather than, in the past, snap things to corners and then resize until everything fits.
The default layouts are editable plus you can create your own custom tiling layouts and save them for future use.
If you regularly use a specific tiling arrangement with a specific set of apps, create a custom layout using the on-screen editor and save it. Next time you need need that layout, drag your windows to it quickly and away you go.
I should say that while that on-screen Snap Assist which peeks in to view whenever you move a window is helpful, it’s not mandatory. You can disable it, or keep it enabled but not use it all the time.
Because Tiling Shell also allows you to snap windows to a chosen layout by holding the ctrl key when moving a window. This overlays the grid on screen. You simply drag a window over a section and release to ‘snap’.
You can set the active layout this mode uses from from the panel indicator, or the snap assist – just click the one you which to make active and it’ll be available next time you hold the ctrl key and drag a window.
Additionally, you can make a window span multiple zones in a layout by holding both ctrl and alt key when dragging.
Tiling Shell features at-a-glance:
- Predefined tiling layouts (editable)
- Create custom layouts using on-screen editor
- On-screen snap assist when moving window
- Option to set inner and outer gaps around windows
- Panel indicator applet (can be disabled)
- Control behaviour, e.g., restore windows snap when untiled
With Apple (belatedly) adding proper window tiling to its own desktop OS in this year’s macOS Sequoia update, those of us on Linux may be feeling smug. After all, we’ve long enjoyed configurable, powerful window snapping features of our own.
But Tiling Shell takes things up a gear.
If you pine after keyboard-driven tiling window managers other distros and desktop environments provide, but you don’t wish to abandon your mouse or GNOME Shell, give Tiling Shell a try and see if it offers what you need.
• Get Tiling Shell on GNOME Extensions
I’m eager to know what you think of this extension, so don’t be afraid to share your thoughts and suggestions on how this could be even better down in the comments!